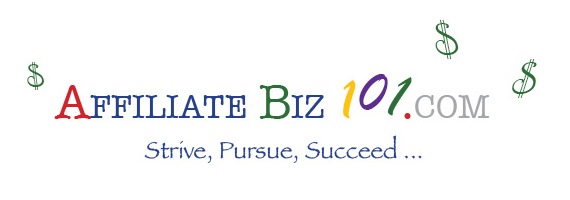Getting Started: From Scratch to Launch
11. Set “Settings”
Scroll down to the next Title in the left menu on your “Dashboard” page, which is the “Settings” tab. Below, I will walk you through the basics of how I’ve set my settings.
“General”
-
“Site Title”
Put the name of your domain here. This is the title that will show at the top of your site in the header. It’s the first thing visitors will see so that they know they’ve arrived at the right place. Mine is “Music-Decor.com”
-
“Tagline”
This goes right below the title to describe your business. This is almost more important than the title itself because it tells visitors exactly what to expect to find at this web site in one short statement. You’ll want to think about your main categories that you’ve chosen and craft them into this brief tagline. I like to think of the title and tagline as the things that would go on a t-shirt advertising your business – the thing to build a logo out of. My tagline is “Music-Themed Artwork, Collectibles, Gifts & Accessories.”
-
“WordPress Address” & “Site Address”
Enter your domain’s url. Mine is http://www.music-decor.com for both fields.
-
“E-mail Address”
Enter the email address where you want to receive all communication about this specific web site. I use my main email address which I check several times daily.
-
“Membership” & “New User Default Role”
I don’t do anything with these because I am the only user – I am the only one doing the admin work and building this web site.
-
“Time Zone” “Date Format” “Time Format” & “Week Starts On”
Set all of these according to your own personal preference.
When you’ve filled out all of these fields to your liking, click on the “Save Changes” button and scroll to the next “Settings” tab: “Writing.”
“Writing Settings”
These are settings which will affect how your site will function when you’re writing content.
-
“Size of the Post box”
Mine’s currently set to 20 lines, but this can be changed at any time. I like to work in “fullscreen” mode often anyway.
-
“Formatting”
I have checked the box to “convert emoticons…”
-
“Default Post Category”
Mine is “Uncategorized.”
-
“Default Post format”
Mine is set to “Standard” but you can choose whichever you use most (more on this later).
-
“Default Link Category”
Mine is “Blogroll” – the only available option, now.
That’s all I do in this section for now. Click on the “Save Changes” button and scroll to the next “Settings” tab: “Reading.”
“Reading Settings”
These settings will affect how your content will look to visitors.
-
“Front Page Displays”
For now, mine is set to “Your Latest Posts,” but later I may change it to a specific “Home” page.
For now, I leave these other settings on the default settings. This will be a good setting to return to later, though. Scroll to the next “Settings” tab: “Discussion.”
“Discussion Settings”
This sets how you want to handle reader comments.
-
“Default article settings”
I have two of these boxes checked: “Allow link notifications from other blogs (pingbacks and trackbacks)” and ” Allow people to post comments on new articles”
-
“Other Comment Settings”
The first and 4th boxes are checked, with “5” levels deep selected for the nested comments.
-
“E-mail me whenever”
I used to check both of these, but the huge number of Spam comments I got, at first, was cluttering my email inbox (to say the least!).
-
“Before a comment appears”
I have the first box checked so that I must check each comment before it is posted. Call me a control freak…
-
Comment Moderation
I leave this as default.
-
Comment Blacklist
This is crucial for annihilating Spam. Click here → Comment Blacklist ← for a list you can copy into this field to help cut down on those pesky, redundant Spam comments.
Now skip down to “Avatars.”
-
“Avatar Display”
I select “Show Avatars” – like small profile pictures for each person who leaves a comment.
-
“Maximum Rating”
I set this to “G – suitable for all audiences.”
You can choose your personal preference for the “Default Avatar” – have fun with this. I like the “Identicon (Generated).” Then click the “Save Changes” button.
The only other settings to set right now are the “Permalinks” and “Better Delete Revisions” We’ll visit the others later, if/when changes are necessary. So scroll down to “Permalinks” and we’ll finish up this step.
“Permalinks Settings”
I select “Custom Structure” and type in: /%postname% in the box. Click the “Save Changes” button, then scroll down the left menu to WPTouch.
“Better Delete Revisions”
This one is really simple. Just visit here after you’ve done lots of editing of a post or a page. It tells you at the top how many revisions there have been. Select “Check Revision Posts.”
I do not usually check any revisions because WordPress already has a feature to compare revisions as you write them. This just allows you to quickly delete them in order to help keep out extra data that may slow down your web site response and page load time.
So, I select “Yes, I would like to delete them! (A total of __)”
That’s it for this step!
Next, we’ll add some essential “pages” to the new web site.
Go To Step 12: “Add Essential Pages” →
← Back To Table of Contents