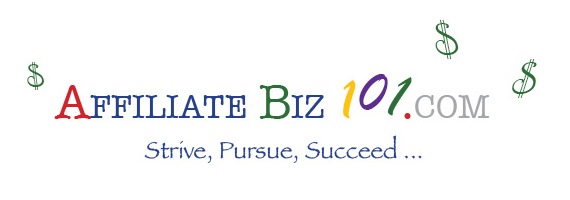Getting Started: From Scratch to Launch
12. Add Essential Pages
Every affiliate marketing web site must have “legal jargon” pages, so that you are disclosing your intentions to the world and, at the same time, covering your butt. Here are the pages we need to build right away, no matter if it’s your first web site or your 15th! Scroll down the left menu in your dashboard to the “Pages” title and click on the “Add New” option.
Disclaimer
-
Give The Page A Title
Type in “Disclaimer” in the “Enter Title Here” box.
-
Select “HTML” Tab
Be sure to click on the tab titled “HTML” at the upper top of the post-box tool bar. This way, I will help you learn how to create good-looking content using HTML.
-
Copy & Paste
You may select and copy the text on my Disclaimer page (go to www.Music-Decor/disclaimer) and then paste it into the big, blank, post box.
-
Add Tags to Make First Line a Title
In front of the first line “Music-Decor.com Web Site Agreement,” which will be a title, type this exactly:
<h2>
This opens a tag to make the text that follows a title that is one smaller than the page title (h1). (At least it will be smaller once we tweak the appearance in Step #14.)
At the end of the same line, type this exactly:
</h2>
This closes the h2 title tag.
*Note – every tag that you open must close by adding the forward slash or your text will not appear correctly.So my title line is this, without the quotation marks: “<h2>Music-Decor.com Web Site Agreement</h2>” Just insert the name of your web site in place of “Music-Decor.com”
-
Publish The Page!
At the top of the right dashboard column, click on the blue “publish” button. It’s ok – don’t worry that this page is not really ready to be viewed by your soon-to-be-adoring public. This is how you will be able to check and see what your work looks like with every change. To see how it looks, go to your main domain tab and type in the url for this new page. It will be found in small type after “Permalink:” right below your title box. After the page loads, you’ll have your first page!
-
Select Dashboard Screen Options
Next, go to the top of your dashboard, just under the admin tool bar, and click the drop-down menu titled “Screen Options.” This will show you things you can opt to see when you are adding or editing content. I select the following check boxes: “All in One SEO Pack” “Shareaholic” “Additional Options for Suffusion” (Come back to this after you’ve installed the Suffusion Theme) “Discussion” “Comments” “Page Attributes” and “Featured Image.” When these boxes are checked, click the blue “Update” button (now that this page is “published” the button is called “update”.
-
Don’t Allow Comments
Scroll down the page you are working on in the dashboard and de-select the “Allow Comments” box. You don’t need people to comment on the web site policy pages! Click the blue “Update” button.
-
Replace “www.Music-Decor.com”
Now go through all of the text carefully and replace every occurrence of www.Music-Decor.com with your web site title: www.yourdomain.com Be certain you get all of them so it’s not so obvious that you copied and pasted and did a poor editing job! When you’re sure they’re all replaced, click the blue “update” button.
Your first page is DONE for now – Congratulations!
Now go back through the process you just followed for the “Disclaimer” page, but to create each of these new pages:
-
Disclosure
This will let your visitors know that you will be posting affiliate links and that you may make a small commission if they purchase something after clicking a link from your web site. See www.Music-Decor.com/disclosure.
-
Privacy Policy
This will tell your visitors that you will not sell their name or SPAM them, etc…
See www.Music-Decor/privacy-policy.
Next We’ll Add a “Contact” Page As Follows:
See www.Music-Decor.com/contact
-
Go To Plugins
Scroll down the left column dashboard menu to click on “Plugins”
-
Select “Settings”
Click on the “Settings” link under “Contact Form 7”
-
Copy “Shortcode”
Then select the entire text under the “Shortcode” column and copy it.
-
Add New Page
Then scroll back up to “Pages” and select “add new” as before and call it “Contact” or “Contact Me” or “Contact Us” – whichever you prefer.
-
Paste “Shortcode”
Paste the short code you just copied from the plugin settings into the content box. Add an introduction or instructions for your visitors above the short code.
-
Don’t Allow Comments
Again, I would de-select the “Allow Comments” box. Then click “Publish” to check it out. It’s pretty cool how the short code puts in your contact form.
Lastly, You Should Add An “About” Page
Follow the same procedure as above, but don’t copy my “About” page. This will be your first “on your own” content. Your “About” page needs to sum up the 5 W’s – Who, What, Where, When, and Why – of your new web site in a nut-shell. Tell readers what you want them to know about you, what makes you an “expert” at your web site subject and what you would have them tell others when asked to describe your web site.
See my about page here →www.Music-Decor.com/about
These are all of the pages you need to add to your web site in order to comply with most affiliate agreements. The appearance may not be perfect, yet. We will get a good WordPress theme installed and then get to work tweaking the appearance.
Go To Step 13: “Install A WordPress Theme” →
← Back To Table of Contents