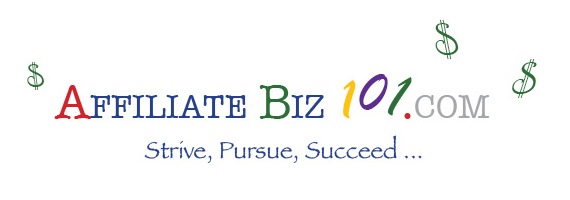Getting Started: From Scratch to Launch
13. Install A WordPress Theme
Now that your back bone for the site is set, you get to choose a theme (like a template) for how you want your web site to look and operate. There are over 1,500 free themes available, so you can enjoy browsing through the possibilities. Beware… it’s kinda fun, but can eat up lots of time!
I have recently installed the “Suffusion” theme on all of my web sites because of the abundance of help available through the “Aquoid forum” and because it has received high ratings from other WordPress users. Of course, you can choose to use any theme you’d like, but in this step-by-step guide, I’ll show you how I’ve set up my site with the Suffusion theme.
Here’s How
Go to Your Dashboard
In the url bar, type in your new domain (remember, mine’s www.music-decor.com), followed by “/wp-admin” (no space after “.com”). This will bring you to your “Login” page. Enter your username and password which was assigned for Admin at Blue Host when you installed WordPress. This should bring you to your “Dashboard” – your home base for adding content and posts, editing, and doing anything administrative for your web site.
Scroll down the menu on the left side of the page to select “Appearance” – you can hover over it to expand the options listed under this heading. Then select “Themes.” Click on “Themes.” This will bring you to the “Themes” page, where you’ll see two file-folder looking tabs labeled “Manage Themes” and “Install Themes.” Click on the “Install Themes” tab.
Search… Install… Stay Calm…
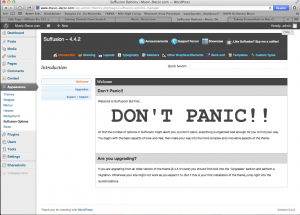 Type “Suffusion” into the search bar and click on the “search” button. You’ll get a screen shot of “Suffusion By Sayontan.” Click on the “Install Now” link. Wait until you get this message: “Successfully installed the theme Suffusion 4.3.1.” (or whichever is the latest version!) Then click the “Activate” link. This will bring you to the “Suffusion Options” page with the BIG “DON’T PANIC!!” message.
Type “Suffusion” into the search bar and click on the “search” button. You’ll get a screen shot of “Suffusion By Sayontan.” Click on the “Install Now” link. Wait until you get this message: “Successfully installed the theme Suffusion 4.3.1.” (or whichever is the latest version!) Then click the “Activate” link. This will bring you to the “Suffusion Options” page with the BIG “DON’T PANIC!!” message.
Sighs and deep breaths… get up and stretch… run in place for 1 minute…
Now, We’re Getting Somewhere…
But there’s much more work to do, so let’s keep going! Next, we’ll work to customize Suffusion to our liking.
Go To Step 14: “Work Tabs and Menus” →
← Back To Table of Contents