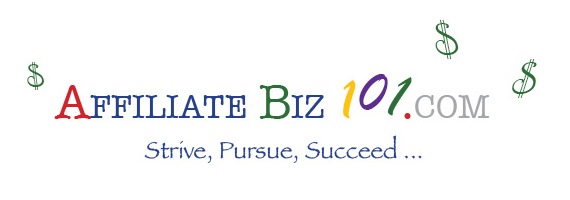Getting Started: From Scratch to Launch
9. Install Key Plugins
In this step, you need to install some basic plugins to your new WordPress web site. This will help to build the backbone of your web site and will not change when/if you change your theme (the thing that controls the overall appearance of your web site).
Here’s What I Did and How…
Go to Your Dashboard
In the url bar, type in your new domain name followed by “/wp-admin” (so mine is www.music-decor.com/wp-admin). This will bring you to your “Login” page. Enter your username and password which was assigned for Admin at Blue Host when you installed WordPress. This should bring you to your “Dashboard” – your home base for adding content and posts, editing, and doing anything administrative for your web site.
Scroll down the menu on the left side of the page below “Appearance” to click on “Plugins.” Any Plugins that automatically come with a new WordPress installation will be listed on the right, in the main admin body. Then I, personally, delete all of them as they are usually there for marketing purposes. (Don’t worry, you can always add them back later if needed.) Askimet, for instance, could very well be helpful in cutting down on SPAM comments, but I think to benefit from it you would need to pay for the Upgraded version. I don’t want/need to do this yet. (Perhaps handy later on and perhaps worth the cost later on, when I am able to afford it!)
To do this, select all of the plugins already installed by clicking in the little square next to the word “Plugin” at the top left of the table, clicking on the “Bulk Action” menu above that and then selecting “Delete.” You must then click on the “Apply” button in order to get the blank slate we’re looking for.
Next, Add New Plugins
Scroll down the left-column menu again to click on “Plugins” title. You can also hover over it to expand the options listed under this heading. Then select “Add New” and click on it. This brings up the “Install Plugins” page with a search bar. Let’s add my favorite plugins in alphabetical order by typing the titles below (one at a time) into the search bar. When the search results appear, click the blue link labelled “Install Now” under the correct plugin title. A pop-up will appear asking if you are “Sure?” Click “OK,” then you may “activate” the following plugins:
-
All in One SEO Pack
This will help you to optimize each and every post and page that you create in order to be found as quickly and easily as possible by the Search Engines, such as Yahoo! and Google…
-
BackUpWordPress
Great way to be assured you have your site backed up often.
-
Better Delete Revision
Every time you edit a page or post, copies (revisions) are stored in your files, which can slow down the load time of your web site. This plugin allows you to delete revisions (you can select exactly which ones if you’d rather keep a few, just in case – I’ve never felt the need to do this, however.)
-
Contact Form 7
More on the details for this, soon. Just be sure to install this plug in.
-
Shareaholic | share buttons, analytics, related content
I like using this for getting readers to spread the word. Be sure to install the latest version. After you create pages and posts (more on this ahead), go to the settings and select options you prefer for this plugin. Play around with different styles until you like how it looks.
-
WPtouch Mobile Plugin
This is to make your site easier to navigate for folks browsing your web site from a smartphone, iPad, ipod or other mobile device.
Once you’ve installed the above plugins to your WordPress web site, let’s set the info for “Users” and “Tools.”
Go To Step 10: “Set the ‘Users’ and ‘Tools’ Info” →
← Back To Table of Contents