4. Add Categories for the Navigation Bar Below Header
Before we work on the appearance of the Navigation Bar Below the Header, I want to create the categories for my newsletter topics so that I can put these into my “Nav Bar Low” menu, which will appear in the Navigation Bar Below the Header.
First, Create A “Newsletters” Category
Go to “Dashboard.” Select “Posts” in the left menu. Select “Categories.” Add New Category is on the left, which is where you’ll enter the info for each new category.
Click the screen shot image to see how I filled in the info to create my “Newsletters” category. This has no “parent” to select because this will be the parent category for each of the 5 newsletter topics I chose in Step 5.
Now, Create A Category For Each Of the Newsletter Topics
Click this image to see how I filled in the info for my first Newsletter Category, “Music Home Decor.” Do this for each of your other 4 Newsletter categories.
Now Add These Categories To The “Nav Bar Low” Menu
Go to “Appearance” in the left Dashboard Menu and select “Menus.” Toggle to the “Nav Bar Low” tab. “Uncategorized” should be inside from when we added it to this menu in Step 14. Remove it now by clicking the down arrow to expand the view, then select the red “Remove” button at the bottom.
Next, scroll down to “Categories” underneath the “Pages” box – still on the “Menus” page. Toggle to the “View All” tab. Find your 5 Newsletter categories and click the box in front of each one to select them. Then click the “Add to Menu” button. All five of your newsletter categories should now be in the box under the “Nav Bar Low” tab back at the top right of the page. They will appear in alphabetical order. You can now click and drag them into the order you wish for them to appear – the order in which you plan to present them in your newsletters. You can always change this again later, if you change your mind or want to decide the order later.
Edit The Navigation Labels
You can expand each category for more editing options. I do this so that I can edit the “Navigation Label” for each category. I have named my categories all with “Music” in the titles for better search engine visibility later on, but the long titles will crowd my Navigation Bar. So I want “Music Home Decor” to be just “Home Decor” in my navigation bar below the header. When all of the categories are labelled as you wish, be sure to click the “Save Menu” button.
Next, we’ll get to work on how this new menu will look.
Go To Step 5: “Skinning – Navigation Bar Below Header” →
← Back To Table of Contents
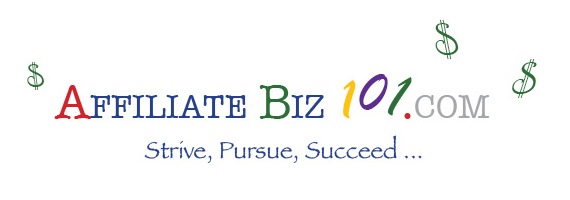
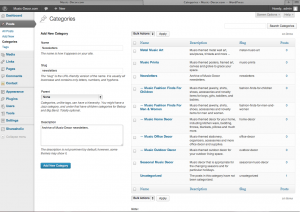
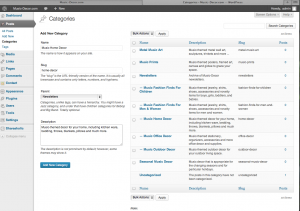
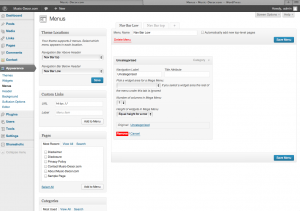
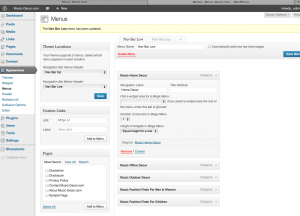
Sorry, the comment form is closed at this time.