5. Skinning – Navigation Bar Below Header
This screen shot shows how I’ve styled the menu below my header. To see what I did to get it to look like this, head back over to “Appearance” then “Suffusion Options.” Select “Skinning” from the top menu, then “Navigation Bar Below Header” (5th option down).
Because this is just a screen shot, you won’t be able to see how the “hover” and “highlight” features are styled. To see how mine works see for yourself at www.Music-Decor.com
Default or Custom?
Select “Custom styles”
Navigation Bar Background
Background Color: Set to “Custom – FFFFFF” and no other changes.
Navigation Bar Border
Set all four selections to “No Border”
Navigation Bar Background Font
No Change
Navigation Menu Items
Background Color:Select “Custom – FFFFFF”
Navigation Menu Items Border
I set all 4 borders to match the Navigation Bar Above Header with Border Style: “Solid” Color: “Custom – 357566″(Teal) Border Width: “2” Border Width Units: “Pixels (px)”
Navigation Menu Items Font
Font Color: “133178” (Deep Blue) Font Face: “Arial, Hevetica, sans-serif” Font Size: “16” Font Size Type: “Pixels (px)” Font Style: “Normal” Font Variant: “Small Caps” Font Weight: “Normal”
Navigation Menu Items: Hover
I left the settings on “Custom – FFFFFF”
Navigation Menu Items: Hover Border
I set all 4 with Border Style: “Solid” Color: “Custom – 8FA7C7″(Slate blue) Border Width: “3” Border Width Units: “Pixels (px)”
Navigation Menu Items: Hover Font
Font Color: “66071A” (Burgundy) Font Face: “Arial, Hevetica, sans-serif” Font Size: “16” Font Size Type: “Pixels (px)” Font Style: “Normal” Font Variant: “Small Caps” Font Weight: “Normal”
Navigation Menu Items: Visited
Background Color:Select “Custom – FFFFFF”
Navigation Menu Items: Visited Border
I set all 4 with Border Style: “Solid” Color: “Custom – 357566″(Teal) Border Width: “2” Border Width Units: “Pixels (px)”
Navigation Menu Items: Visited Font
Font Color: “13327A” (Deep Blue) Font Face: “Arial, Hevetica, sans-serif” Font Size: “16” Font Size Type: “Pixels (px)” Font Style: “Normal” Font Variant: “Small Caps” Font Weight: “Normal”
Navigation Menu Items: Highlighted
Background Color:Select “Custom – FFFFFF”
Navigation Menu Items: Highlighted Border
I set all 4 with Border Style: “Solid” Color: “Custom – 8FA7C7″(Slate blue) Border Width: “4” Border Width Units: “Pixels (px)”
Navigation Menu Items: Highlighted Font
Font Color: “613069” (Medium Purple) Font Face: “Arial, Hevetica, sans-serif” Font Size: “16” Font Size Type: “Pixels (px)” Font Style: “Normal” Font Variant: “Small Caps” Font Weight: “Normal”
**Note: These settings are not showing up when I view the web site, yet. Further settings later on will allow these settings to be activated.
Go To Step 6: “Skinning – Body Background” →
← Back To Table of Contents
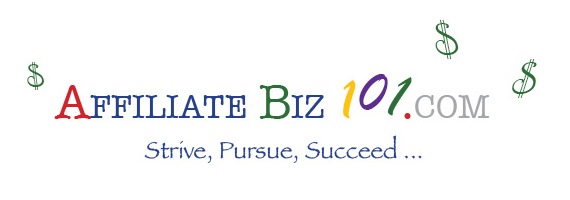

Sorry, the comment form is closed at this time.