7. Layouts
This section will likely need changes later, when I decide to add more elements to my pages and posts. But, for now, I want just my content to appear on the page. I don’t want distractions from my content. So, for now, here are my settings:
Default Sidebar Layout
Sidebars
How many sidebars?: I have selected “0 (Zero)”
Position of Sidebar 1: “Left”
Postion of Sidebar 2: “Right”
Widths
Default sizes/margins for page elements? “Custom sizes and margins”
Page Width Type: “Fixed width”
Fluid Width Settings
N/A right now.
Fixed width settings
Overall Page Width: “1000 px”
Custom Value for page width: “1000”
Custom component width – Custom value for main column width:: “725”
Sidebar width settings
Custom component width – Custom value for width of first sidebar: “260”
Custom component width – Custom value for width of second sidebar: “260”
Click “Save/Reset” button, then click “Save page ‘Default Sidebar Layout'”
No Sidebars
Enable Widget Area Below Header?
“Widget Area below Header enabled”
Enable Widget Area Above Footer?
“Widget Area above Footer enabled”
Click “Save/Reset” button, then click “Save page ‘No Sidebars'”
At this time, I’m not going to mess with any more of the sidebar settings. I may eventually enable the responsive layouts section, but not for now. The next thing will be to set some of the basic views info as follows:
Front/Blog Page Views
Sidebar layout
“Get default sidebar layout”
Full posts/exerpts/list/tiles/mosaic
Select “Display excerpt”
Number of Full content posts on Front Page
“0 (Zero)(Default)”
Click the “Save/Reset” button to save the page.
Now do the same for the next sections, “Category Views,” “Tag Views,” “Author Views, “Date archive Views,” “Search Result Views,”
Last section to edit here:
Layout: Excerpt/List/Tile/Mosaic/Full
Go to “General Excerpt settings” and then to the “Read more” text in excerpts section. Type in this: (…Read more →)
Under “Proportional resizing” select: “Preserve original proportions (final size might be different from desired size”
Under “List Layout” and Number of posts in “Display List” option, select:
“Show as many posts as allowed in the ‘Posts Per Page’ setting in Settings -> Reading”
That’s all for now.
Go To Step 8: “Typography” →
← Back To Table of Contents
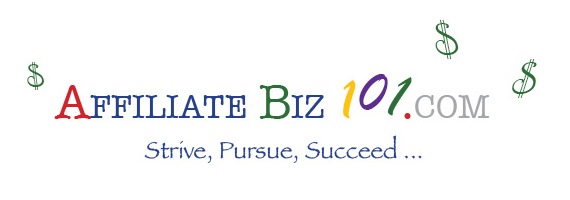
Sorry, the comment form is closed at this time.